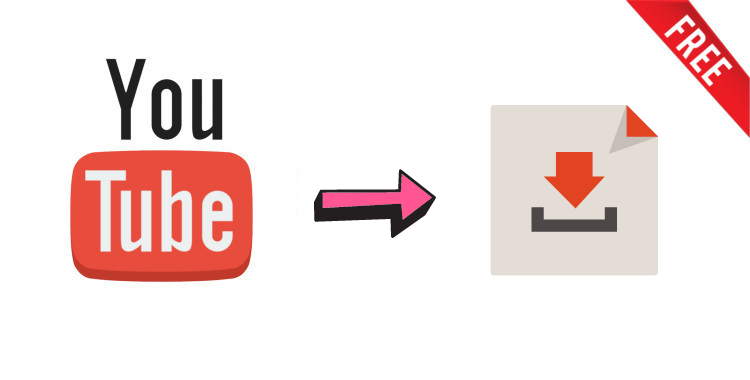Netflix からストレンジャー・シングス4を保存してオフライン視聴する方法
待望のストレンジャー・シングス4、やっと、2022年の5月末に来ました!3年ぶりですが、ハリーポッターの俳優さんたちのように、ストレンジャーシングスの子どもの主人公たちも大きくなりましたね!未知の世界との戦い、わくわくの4シーズン!通勤の途中など、Wi-Fi がなくてネット環境もダメな場合でも観たいなら、オンライン再生より、オフライン再生の方が安定で便利だと思います。

早速ですが、これから、Netflix からストレンジャーシングス4をダウンロードしてオフライン再生する方法を紹介します。一つ目は Netflix アプリで一時保存する方法です。二つ目は Netflix から ストレンジャー・シングス4を MP4、MKV としてダウンロードして視聴する方法です。方法二で保存されたネットフリックスドラマは USB や MP4 プレイヤーに転送することも簡単にできます。
Netflix アプリ経由でストレンジャー・シングス4を一時保存
Netflix アプリ経由でストレンジャー・シングスをダウンロードするために、有効な Netflix アカウントとインターネット接続が必要です。操作手順は簡単です。今回は Windows PC での操作手順を紹介しますが、スマホの Netflix アプリも似たような手順で動画を一時保存できます。
※Mac ユーザーならネットフリックスから動画を一時保存できません。方法二を参考にしてください。
Step 1Windows ストアから Netflix アプリをダウンロードして、パソコンにインストールします。
Step 2Netflix アプリを起動して、ネットフリックスのアカウントを登録、ログインします。
Step 3「ストレンジャー・シングス」を検索して、詳細ページへ行きます。詳細ページで、ダウンロードしたいエピソードの右下にある矢印のような「ダウンロード」ボタンをクリックします。
Step 4すると、選択されたエピソードはダウンロードが開始されます。ダウンロードの完了した後、Netflix アプリの「マイダウンロード」で視聴できます。これで、Netflix からストレンジャー・シングス4をオフライン状態でも視聴できるようになります。
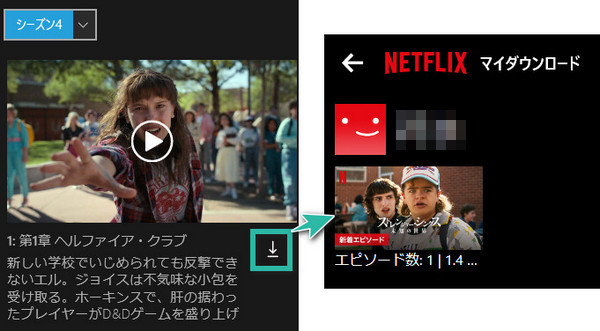
ご注意:Netflix アプリ経由で動画を保存する場合、視聴時間制限があります。また、退会すると即視聴できません。
プロの Netflix ダウンローダーでストレンジャー・シングス4を MP4、MKV に保存
Netflix 契約者向けのプロな Netflix 動画ダウンロードツールFlixiCamを使うことで、ストレンジャー・シングス4を Netflix から簡単に MP4、MKV としてダウンロード保存できます。
これから、FlixiCam を使って、ストレンジャー・シングスを永久にダウンロード保存する方法を解説します。
FlixiCam の詳細を見る >>
FlixiCam は、Netflix 契約者向けの便利な Netflix 動画ダウンローダーであり、Netflix 動画を高速かつ高品質でダウンロード保存できます。
FlixiCam の主な特徴
- Netflix で配信されている映画とドラマを簡単にダウンロードできる。
- 1080p/720p 画質をサポートする。
- 多言語字幕とオーディオトラックを保存する。
- 簡潔で洗練された操作画面。
- 対応 OS:Windows 11/10/8.1/8/7、macOS 10.15 - macOS 15。
- 日本語対応。
Step 1FlixiCam をダウンロード
上記のダウンロードボタンをクリックして FlixiCam をお使いの Windows 11/ 10/ 8.1/ 8/ 7 パソコン、または Mac パソコンにインストールします。今回、Windows 版の FlixiCam を例にして説明しますが、Mac 版のは使い方が同じです。
Step 2ストレンジャー・シングス4を FlixiCam に追加。
FlixiCam を起動して、検索バーにドラマの名前「ストレンジャー・シングス」を入力するか、Netflix でのストレンジャー・シングスの URL をコピー&ペーストしてから、Enter キーを押してビデオを検索します。
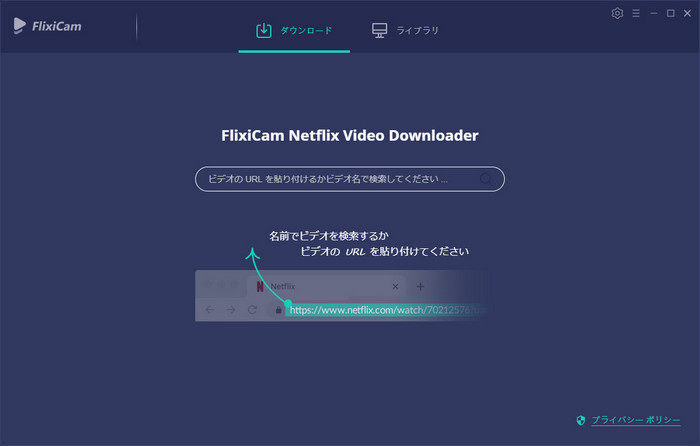
初回利用する場合は、Netflix の登録画面が出て来ます。そこで Netflix のアカウントを登録してください。
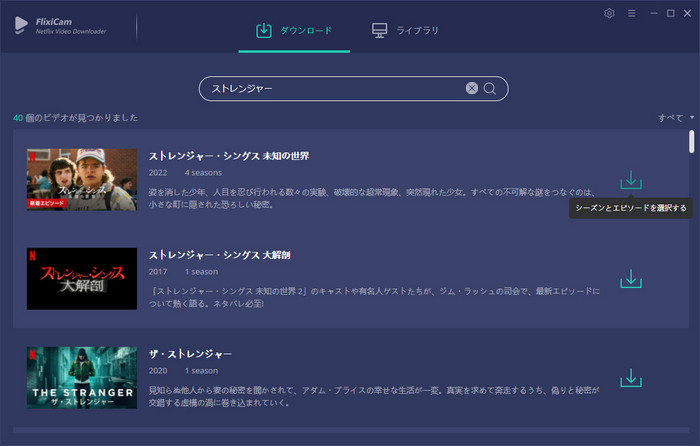
Step 3ストレンジャー・シングスの出力設定
FlixiCam の右上にある歯車のような設定ボタンをクリックして、ビデオの形式を MP4 か MKV にします。画質を高・中・低のいずれに選択できます。高画質では、最大1080p までダウンロードできます。
また、保存したい多言語字幕とオーディオトラックを選択することもできます。ストレンジャー・シングス4は米ドラマですので、今回オーディオ言語を English、字幕言語を Japanese にします。他、日本語や中国語、韓国語などのオーディオ言語、字幕も選択できます。ネットフリックスの字幕を保存したいなら、字幕タイプを「ハードサブ」に選択してください。
ほかに、「出力フォルダ」で、出力ファイルの保存先を変更することも可能です。
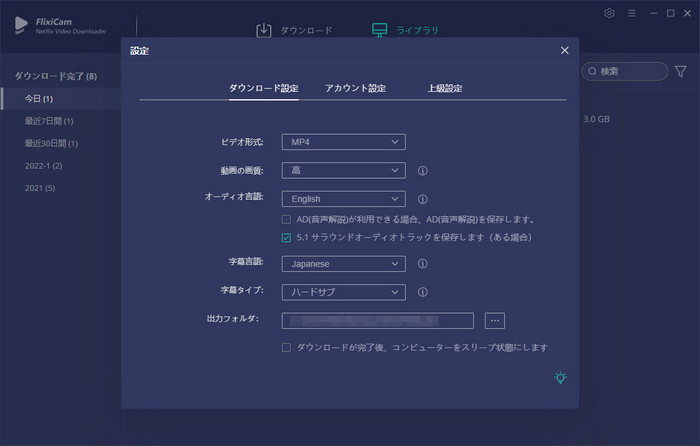
Step 4エピソード、画質、音声、字幕を選択してダウンロード
FlixiCam で検索されたストレンジャー・シングスの右に矢印のようなダウンロードボタンを押します。そして、ポップアップされたダウンロード窓で、シーズンとエピソードを選びます。
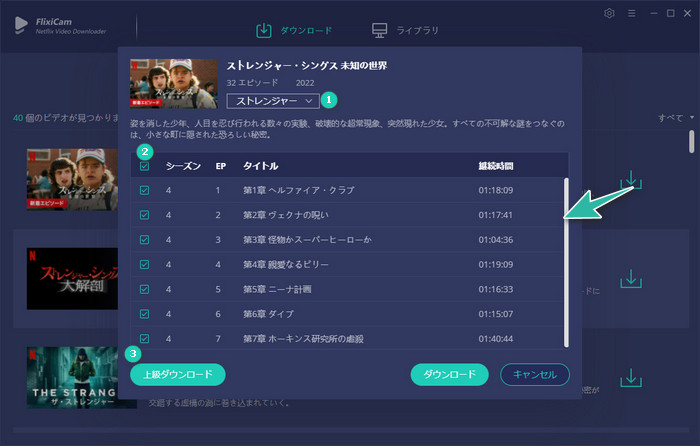
次は、左下の「上級ダウンロード」をクリックして、具体的な出力画質、オーディオ、字幕を確認します。Netflix の字幕なら ttml-image のコーデックにしてください。最後、下の「ダウンロード」を押して、ダウンロードを開始しましょう。
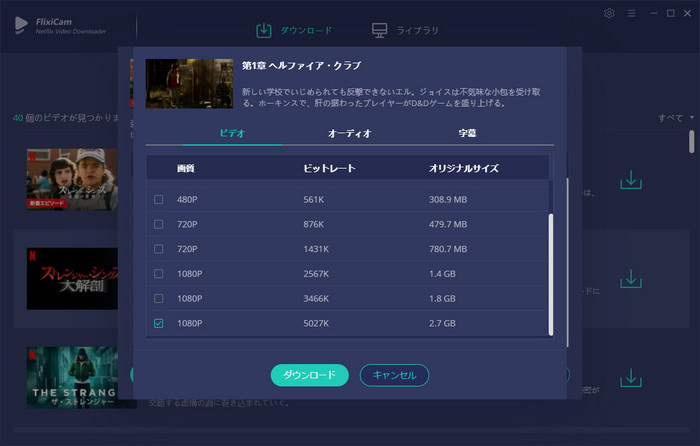
右側パネルではダウンロード完了までの残り時間が確認できます。ダウンロードが完了しましたら、ライブラリでダウンロードされた動画をチェックできます。そして、保存先のフォルダを開き、Windows Media Player などのメディアプレイヤーで、ダウンロードされたストレンジャー・シングス4をオフライン再生できます。
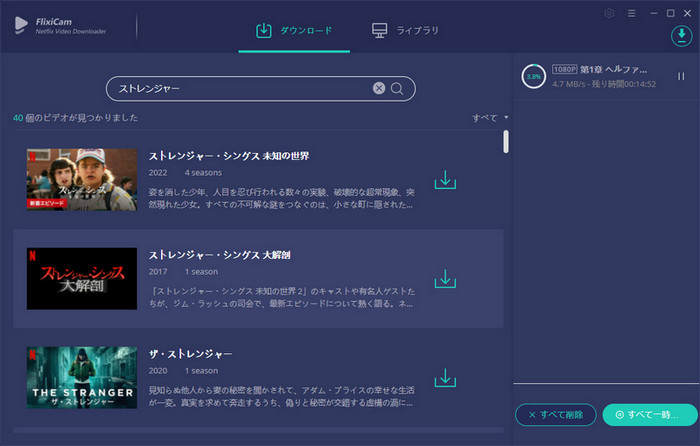
これで、ストレンジャー・シングス4を MP4、MKV としてパソコンにダウンロード保存できました。Mac でも FlixiCam を使えば Netflix からストレンジャーシングス4を簡単にダウンロード保存できます。
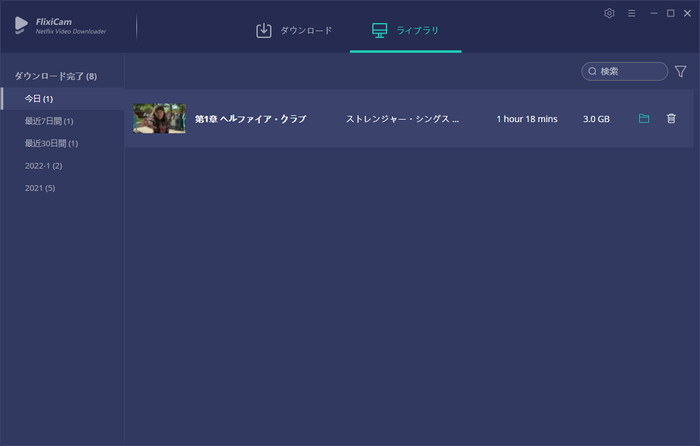
まとめ
ストレンジャー・シングスをダウンロード保存してオフライン視聴する方法を2つ紹介いたしました。一つ目は Netflix アプリを経由してダウンロードする方法です。この方法には、Netflix によるの制限があります。制限なしでストレンジャー・シングス全シーズンをダウンロード保存したいなら、二つ目の方法を参考にしてください。
FlixiCam を使って、Netflix からストレンジャー・シングスの全シーズンを MP4 か M4V に保存して、削除しない限り永久に視聴できます。Netflix から退会しても再生可能です。MP4 プレイヤー、USB に簡単に転送できます。もっと知りたいなら、FlixiCam の使い方をご覧ください。
なお、FlixiCam はシェアウェアです。無料体験ができますが、体験版には最初の5分間しかダウンロードできない制限が掛かっています。完全な Netflix 動画をダウンロードするためには、ライセンスを購入する必要があります。5,980円でだけで Netflix の動画をいっぱいダウンロードできるし、お買い得だと思います。さっそく、FlixiCam をダウンロードして試してみましょう!