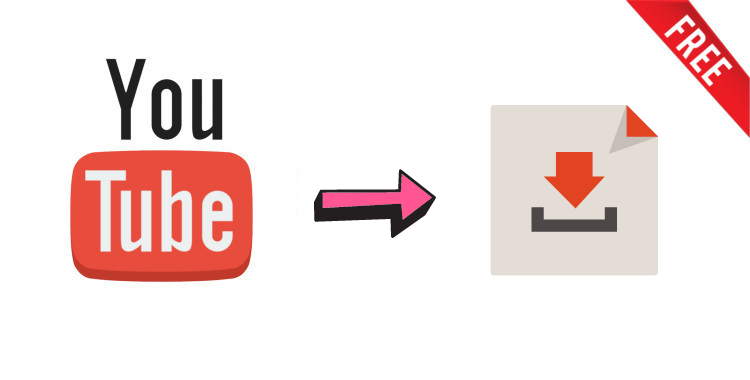Fire TV を利用して Netflix を高精細・液晶テレビで視聴する
最近、Amazon が開発・販売するメディアストリーミングプレーヤーの Fire TV を使っている人がどんどん増えてきています。Fire TV をインタネットに接続することで、ドラマや映画などの動画作品を高精細テレビ画面で楽しめます。サイズが小さいの他、軽いし、旅行や出張の時、持って行っても不便ではありません。また、Fire TV は Netflix と接続可能ですので、この機能を使って Netflix をテレビの大画面で視聴できるようになります。ですので、今回は Fire TV を使って Netflix をテレビで視聴する方法を説明したいと思います。ご参考になれば幸いです。

Fire TV で視聴する Netflix 作品の解像度、字幕と音声について
まず、Fire TV デバイスでテレビで Netflix を視聴する時、対応する解像度、字幕と音声を簡単に紹介します。Fire TV 全シリーズがサポートされる最大解像度、字幕と音声は以下の内容を参照してください。
1字幕と音声
字幕と音声につきまして、ほとんど全シリーズの Fire TV が字幕、副音声、5.1サラウンドサンドで視聴できます。その他、ドルビーアトモスに対応するデバイスもあります。
ドルビーアトモスに対応する Fire TV デバイス:
Fire TV Cube (第1世代) 、Fire TV Cube (第2世代)、Fire TV Stick (第3世代)、Fire TV Stick 4K Max
2解像度
解像度には、Fire TV シリーズでは最大1080p HD と4K ULTRA HD に対応します。
解像度1080p HD に対応する Fire TV デバイス:
Fire TV (第1世代)、Fire TV Stick (第1世代)、Fire TV Stick (第2世代)、Fire TV Stick (第3世代)、Fire TV Stick Basic Edition、Fire TV Stick Lite
解像度4K ULTRA HDに対応する Fire TV デバイス:
Fire TV (第2世代)、Fire TV (第3世代)、Fire TV Cube (第1世代)、Fire TV Cube (第2世代)、Fire TV Stick 4K、Fire TV Stick 4K Max、Fire TV 4-Seriesスマートテレビ、Fire TV 4-Seriesスマートテレビ、Anker Nebular Soundbar Fire TV Edition、TCL Alto 8+ Soundbar Fire TV Edition
今、Fire TV Cube(第1世代)を使っています。それと Netflix と接続すると、テレビで、ドルビーアトモスかつ最大解像度4K の作品を享受できます~これから、Fire TV と Netflix と接続して、テレビで視聴する詳しい方法を紹介します。
Fire TV を使ってNetflix を視聴する方法
Fire TV をテレビに接続した後、下記のように Netflix をダウンロードしてログインすれば良いです。1.Netflix をダウンロードする
Step 1ホーム画面に入り、「検索」を選択します。
Step 2検索枠で Netflix を入力して選択します。
Step 3「ダウンロード」または「無料」を選択します。
2.Netflix をログインする
Step 1ダウンロードした後、「開く」を選択します。
Step 2次、「ログイン」を選択します。
Step 3最後、Netflix アカウントのメールアドレスとパスワードを入力して完了します。
これで、Fire TV が Netflix に接続されました。ソファーに座って、リモコンを使ってお好きな Netflix 作品を選択して、テレビの大画面で楽しめましょう!
Fire TV の他にも Netflix をテレビで楽しめる方法があります。興味があったら、こちらの関連記事:テレビで Netflix を視聴する六つの方法を確認してみてください!
最後、Netflix をオフライン視聴する方法も簡単に紹介します。
Netflix をダウンロードしてオフライン再生する方法
Netflix 契約者向けの便利な Netflix 動画ダウンロードソフトを使うことで、Netflix から好きな作品を簡単にダウンロード保存できます。
これから、FlixiCam という Netflix 動画ダウンロードソフトを使って、Netflix の作品をダウンロードする方法を解説します。
FlixiCam の詳細を見る >>
FlixiCam は、Netflix 契約者向けの便利な Netflix 動画ダウンローダーであり、Netflix 動画を高速かつ高品質でダウンロード保存できます。
FlixiCam の主な特徴
- Netflix で配信されている映画とドラマを簡単にダウンロードできる。
- 1080p/720p 画質をサポートする。
- 多言語字幕とオーディオトラックを保存する。
- 簡潔で洗練された操作画面。
- 対応 OS:Windows 11/10/8.1/8/7、macOS 10.15 - macOS 15。
- 日本語対応。
Step 1FlixiCam をダウンロード
上記のダウンロードボタンをクリックして FlixiCam をお使いの Windows 11/ 10/ 8.1/ 8/ 7 パソコン、または Mac パソコンにダウンロードしてインストールします。
Step 2作品を FlixiCam に追加
FlixiCam を起動して、ダウンロードしたい作品を追加します。
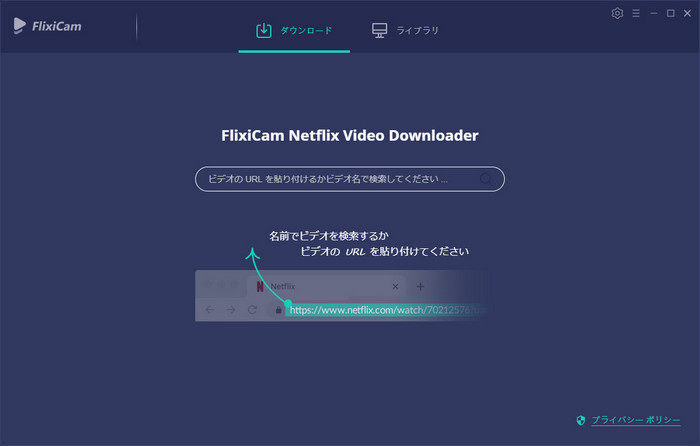
Step 3出力ファイルを設定
右上部に歯車のような設定ボタンをクリックして、ビデオの画質を選択できます。
また、保存したい多言語字幕とオーディオトラックを選択することもできます。「出力フォルダ」で、保存先を変更することも可能です。
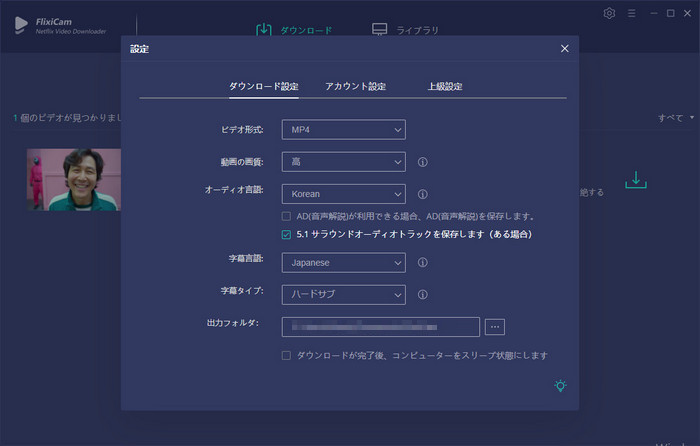
Step 4画質を確認してダウンロード
作品の右に矢印のようなダウンロードボタンを押して、エピソードを選びます。そして、左下の「上級ダウンロード」をクリックして、出力画質を確認します。最後、「ダウンロード」を押して、ダウンロードを開始しましょう。
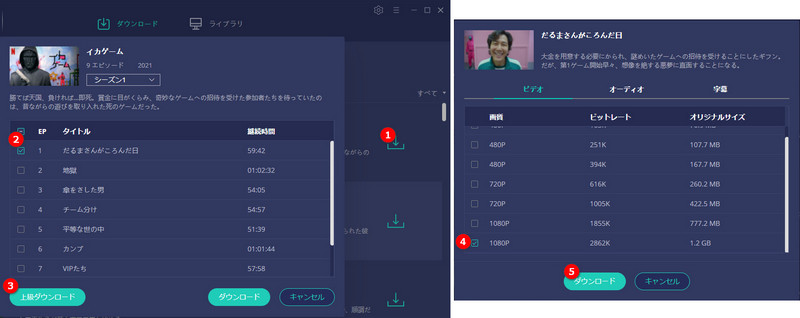
ダウンロードが完了しましたら、ライブラリでチェックします。保存先のフォルダを開き、Windows Media Player などでダウンロードされたイカゲームをオフライン再生できます。
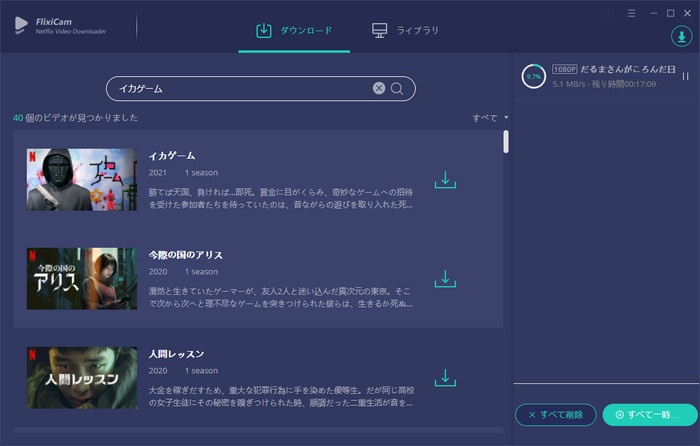
これで、イカゲームはパソコンにダウンロード保存できました。
まとめ
Fire TV で Netflix をテレビで視聴する方法を紹介しました。とても簡単で便利ですので、Fire TV を所持している方はぜひ試してみてください!
FlixiCam を使って Netflix をオフライン視聴する方法も紹介しました。FlixiCam を使えば、Netflix を退会しても、ダウンロード保存された作品を視聴できます。ネットフリックスの動画を制限なしでダウンロード保存できます。詳しい紹介は、FlixiCam の使い方をご覧ください。
なお、FlixiCam はシェアウェアで、各動画の最初の五分間をダウンロード可能という無料体験もできますので、ぜひ試してみてください。