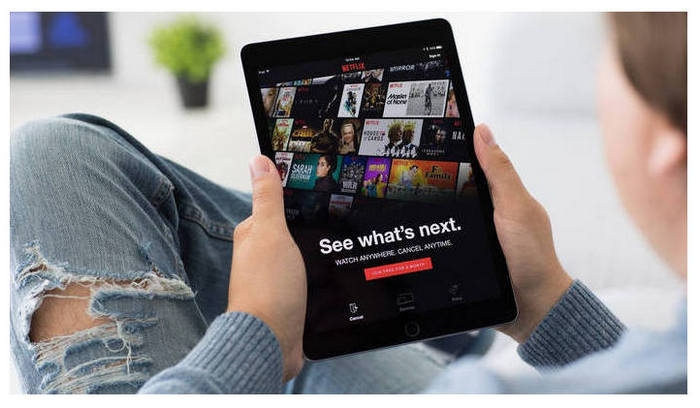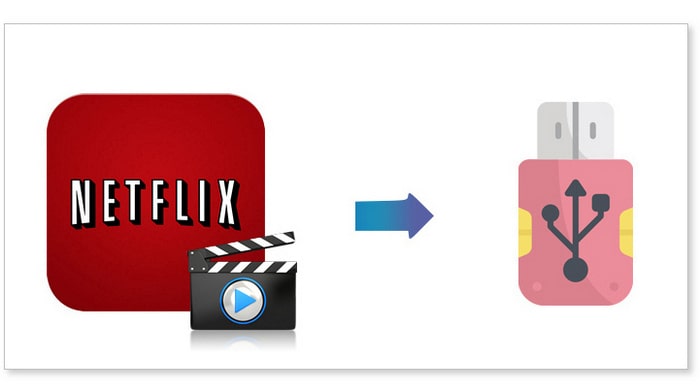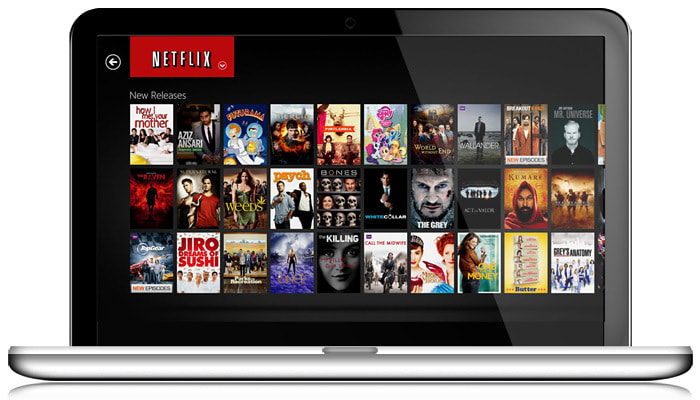[解決済み]Netflix 動画を DVD に焼けますか? Netflix 動画を DVD に焼く方法は?
Netflix は、配信されている映画やドラマをストリーミングで再生できます。また、視聴したい動画をダウンロードしておけば、ネット環境がない場所でもオフラインで楽しめます。しかし、ダウンロードした動画にロックがかかっているため、Netflix アプリ内での視聴できます。Netflix アプリでダウンロードした動画を DVD に焼くことができません。
![[解決済み]Netflix動画をDVDに焼けますか?Netflix動画をDVDに焼く方法は?](/img/blog/burn-netflix-video-to-dvd.jpg)
さて、Netflix 動画を DVD に焼ける方法はないのでしょうか?もちろん、あります。今回は、Netflix 動画を DVD に書き込む方法を解説します。
Netflix 動画を DVD に焼くために、まずは Netflix 動画を MP4 ファイルとして保存しておく必要があります。後は、DVD へ書き込むためのソフトを使って MP4 ファイルを DVD に焼くだけです。
ステップ1、Netflix 動画を MP4 ファイルにダウンロードする
Netflix 動画を DVD に焼く可能な動画ファイルとして保存するためには、録画とダウンロードという2つの方法があります。録画する方法では、画質が低下するし、時間がかかり過ぎるため、ここでは高画質で高速なダウンロード方法をご紹介します。
必要なソフト - FlixiCam
FlixiCam の詳細を見る >>
FlixiCam は、Netflix 契約者向けの便利な Netflix 動画ダウンローダーであり、Netflix で配信されている映画やドラマを MP4 ファイルとして高速かつ高品質でダウンロード保存できます。ダウンロード保存した MP4 ファイルを DVD に簡単に焼けます。
FlixiCam の主な特徴
- Netflix 動画を MP4 に高速でダウンロードする。
- 1080p/720p 画質をサポートする。
- 多言語字幕とオーディオトラックを保存できる。
- 簡潔で洗練された操作画面。
- 対応 OS:Windows 11/10/8.1/8/7、macOS 10.15 - macOS 15。
- 日本語対応。
Step 1上記ダウンロードボタンをクリックして FlixiCam をお使いの Windows 11/ 10/ 8.1/ 8/ 7 パソコンまたは Mac にダウンロードしてインストールします。
Step 2FlixiCam を起動して、メイン操作画面にある検索バーにダウンロードしたい映画やドラマの名前を入力するか、Netflix 動画の URL をペーストしてから Enter キーを押してビデオを検索します。初回利用する場合は、Netflix のアカウント向けの登録画面が出て来ます。そこで Netflix のアカウントを登録してください。
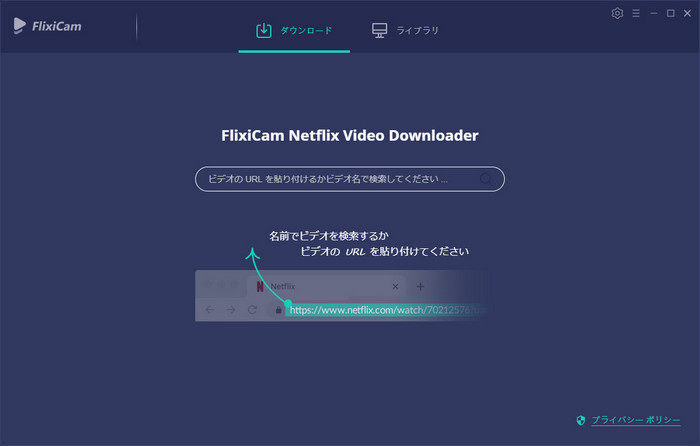
Step 3FlixiCam の画面の右上部にある歯車のようなボタンをクリックして、ビデオの画質を高・中・低のいずれに選択できます。高画質では、最大1080p までダウンロードできます。
また、保存したい多言語字幕とオーディオトラックを選択することもできます。ほかに、ビデオの保存先を変更することも可能です。
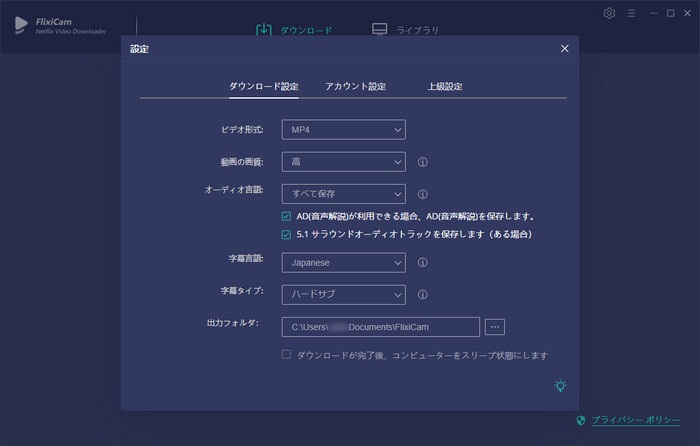
注意:日本語字幕を DVD に書き込むには、設定オプションで字幕言語を「Japanese」に、字幕タイプを「ハードサブ」に選択してください。
Step 4ダウンロードしたい動画の右側にある緑のダウンロードボタンをクリックして、ダウンロードを開始します。
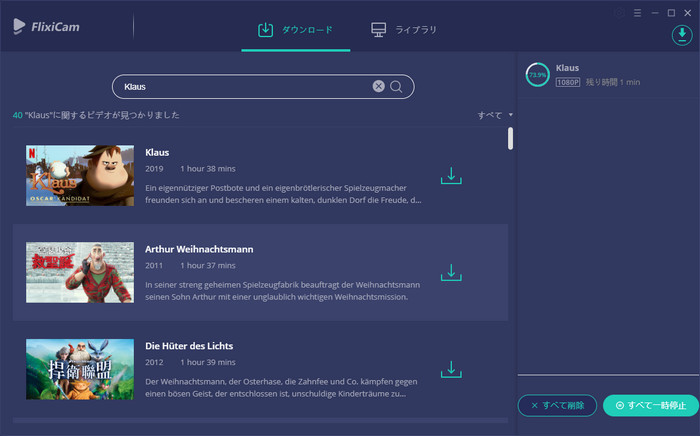
右側パネルにはダウンロードの完了までに残りの時間が確認できます。ダウンロードが完了しましたら、ライブラリでダウンロードされたビデオをチェックできます。また、保存先フォルダーを開いてダウンロードされた Netflix 動画を確認することもできます。ダウンロードされたビデオは MP4 ファイルになっていて、簡単に DVD に焼けます。
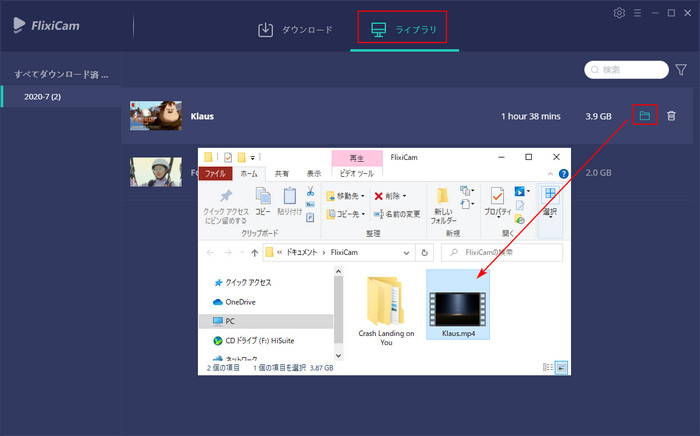
ステップ2、MP4 ファイルを DVD に焼く
上記手順でダウンロードした Netflix 動画は普通に編集可能な MP4 ファイルとなっているため、DVD 書き込みソフトを使えば、楽に DVD に焼くことができます。
DVD 書き込みソフトはたくさんありますが、ここでは、無料で使えるソフト - Any Video Converter Free を使った方法をご紹介します。
Step 1Windows パソコンに Any Video Converter Free をダウンロードしてインストールします。
Step 2空の DVD メディアを DVD ドライブに挿入します。
Step 3メニューバーから「DVD作成」タブをクリックして、「動画を追加」をクリックして、上記ダウンロードした Netflix 動画を参照して追加します。
Step 4DVD に書き込む前に、右パネルには「DVDコンフィグシス」と「書き込み設定」というオプションにて背景音楽/画像、持続時間、書き込み速度、動画サイズなどを設定できます。
注意:Any Video Converter Free には、DVD メニューを設定する機能が利用できません。DVD メニューを追加したいなら、有料 Pro 版または Any Video Converter Ultimate を購入する必要があります。
Step 5出力形式を「DVD video NTSC Movie」に選択して、「書き込み!」をクリックすると、自動的に DVD への書き込み作業が行われます。
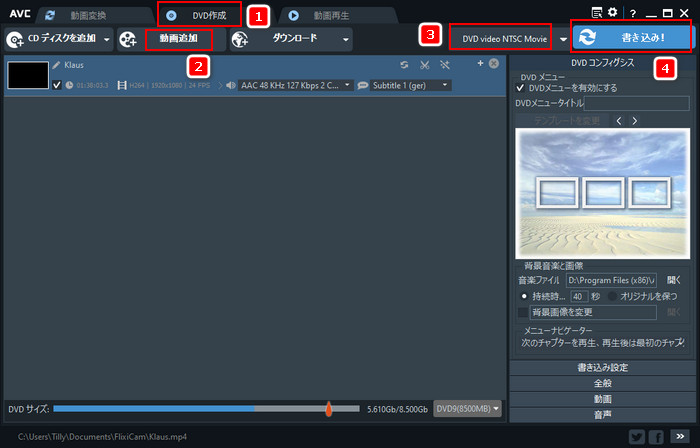
まとめ
Netflix 動画を DVD に焼く方法を解説しました。Netflix でお気に入りの動画を DVD に書き込みたい方は、是非参考にしてみてください。
また、FlixiCam は機能がパワフルで高画質かつ高速な Netflix ダウンロードソフトです。FlixiCam を使えば、パソコンに Netflix アプリをインストールしなくても Netflix の動画をダウンロードすることができます。そして、Netflix アプリでダウンロードできない作品もダウンロードできるし、作品のダウンロード回数や端末の制限もありません。ダウンロードした MP4 ファイルを iOS や Android スマホに転送して鑑賞でき、USB メモリ、SD カード、フラッシュドライブなどの外部記憶装置に入れて保存することもできます。さらに、Netflix を解約しても、ダウンロードした動画を永久に所有し、視聴できます。
なお、FlixiCam はシェアウェアです。無料体験ができますが、体験版には最初の5分間しかダウンロードできない制限が掛かっています。完全な Netflix 動画をダウンロードするためには、ライセンスを購入する必要があります。5,980円でだけで Netflix の動画をいっぱいダウンロードできるし、お買い得だと思います。さっそく、FlixiCam をダウンロードして試してみましょう!
注意:Netflix のすべてのコンテンツは著作権を有しています。あくまで個人の鑑賞用であり、無断での転用は禁じられています。