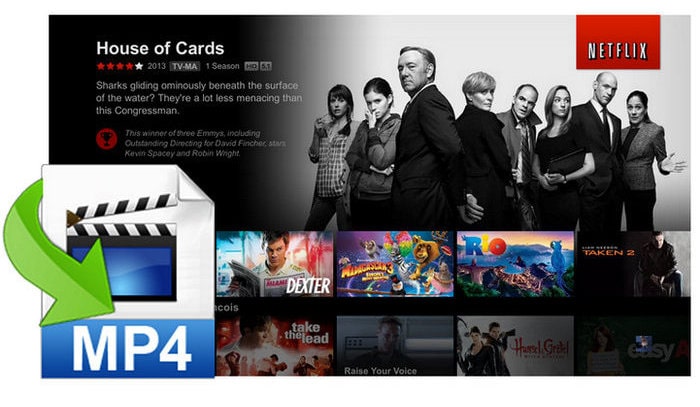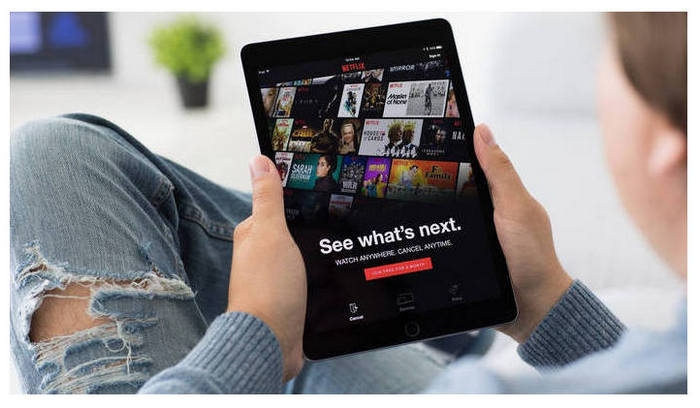PlayStation でオフラインで Netflix の動画を見る方法
PlayStation 内の Netflix アプリケーションはオンラインのみ視聴できますので、ここで PlayStation の外部メモリを読み取んで動画を再生する機能を利用して、オフラインの時でも Netflix の動画視聴できる方法を紹介します。
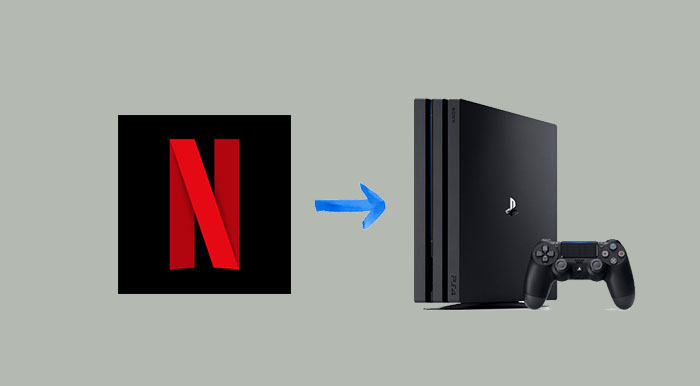
Netflix は Windows 10 搭載のパソコンでは動画をダウンロードすることができますが、ダウンロードした動画を視聴できるのは Netflix アプリ内のみに限定されているため、ほかの動画プレイヤーはどうしよもありません。 PlayStation でオフラインで動画を視聴するために、まずは Netflix から動画を PlayStation が再生できる動画ファイル形式にダウンロード保存しておく必要があります。そこで、 Netflix のための 動画ダウンロードソフトを使わなければなりません。ここでは、FlixiCam という Netflix 動画ダウンローダーを使う方法をご紹介します。
ステップ1、FlixiCam を使って Netflix の動画を PlayStation で再生できるファイルにダウンロード保存する
FlixiCam は、使いやすくてパワフルな Netflix 動画ダウンローダーであり、 Netflix の動画を USB メモリが認識できる MP4 ファイルに高速でダウンロード保存できます。では早速お試ししましょう。
FlixiCam の詳細を見る >>
FlixiCam は、使いやすくてパワフルな Netflix 動画ダウンローダーであり、 Netflix の動画を PlayStation で再生できる MP4 ファイルに高速でダウンロード保存できます。
FlixiCam の主な特徴
- Netflix から映画やドラマを自由にダウンロードできる。
- 1080p/720p 画質をサポートする。
- 多言語字幕とオーディオトラックを保存できる。
- 簡潔で洗練された操作画面。
- 対応 OS:Windows 11/10/8.1/8/7、macOS 10.15 - macOS 15。
- 日本語対応。
Step 1上記ダウンロードボタンをクリックして FlixiCam をお使いの Windows 11/10/8.1/8/7 パソコンまたは Mac にダウンロードしてインストールします。
Step 2FlixiCam を起動して、メイン操作画面にある検索バーにダウンロードしたい映画やドラマの名前を入力するか、Netflix の動画 URL をペーストしてから Enter キーを押して動画を検索します。初回利用する場合は、Netflix のアカウント向けの登録画面が出て来ます。そこで Netflix のアカウントを登録してください。
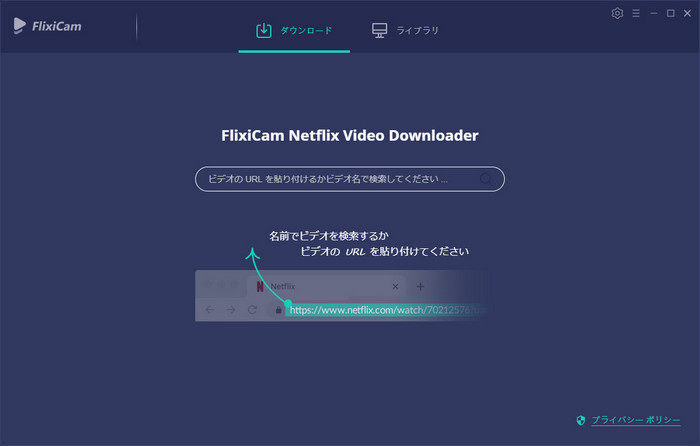
Step 3FlixiCam の画面の右上部にある歯車のようなボタンをクリックして、動画の画質を高・中・低のいずれに選択できます。高画質では、最大1080p までダウンロードできます。
また、保存したい多言語字幕とオーディオトラックを選択することもできます。ほかに、動画の保存先を変更することも可能です。
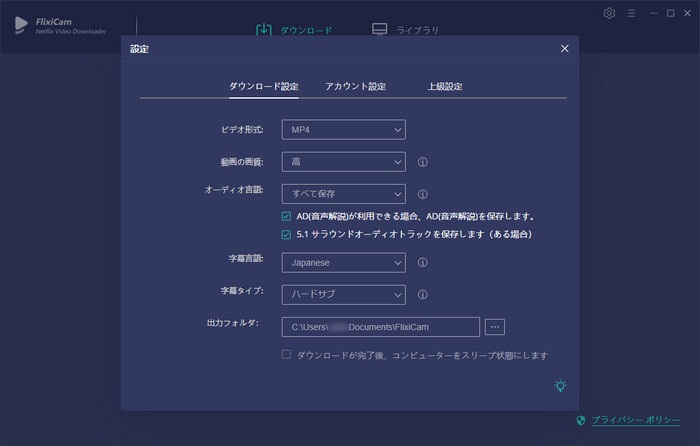
日本語や中国語、韓国語などの字幕で見るには、出力オプションで字幕言語を日本語か、中国語または韓国語に選択し、下の字幕タイプを「ハードサブ」に選択してください。
Step 4ダウンロードしたい動画の右側にある緑のダウンロードボタンをクリックして、動画のダウンロードを開始します。
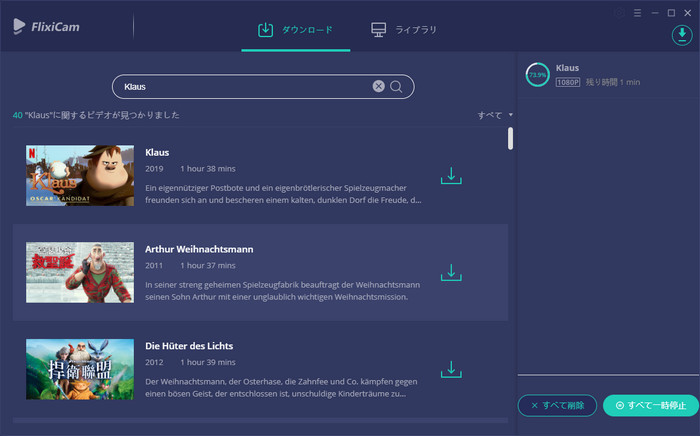
ダウンロードが完了しましたら、ライブラリでダウンロードされた動画をチェックできます。また、保存先フォルダを開いてダウンロードされた動画を確認できます。
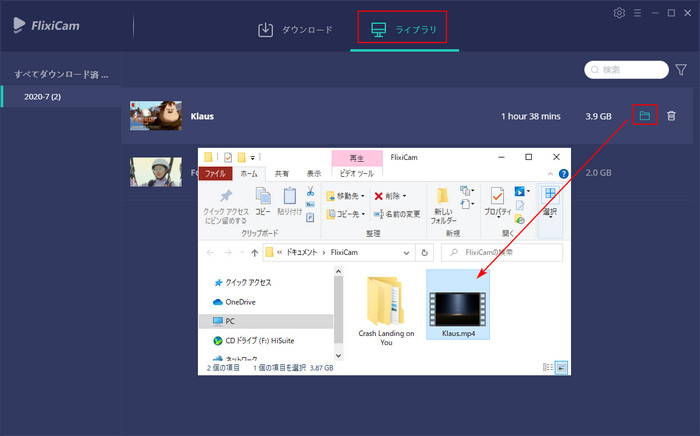
ステップ2、FlixiCam を使ってダウンロードした Netflix 動画を USB ストレージに移動する
Step 1保存先フォルダを開いて、USBストレージにPlayStationで再生したい動画を選択します。
Step 2USBストレージを用意してパソコンの USB 端子に接続します。
Step 3エクスプローラーを起動して、画面左側から「PC」をクリックし、「デバイスとドライブ」欄に「USB ドライブ」アイコンが追加されたことを確認してダブルクリックします。
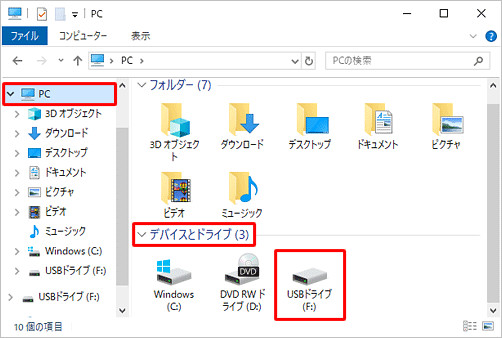
Step 4すると、「USB ドライブ」が表示されます。ファイル一覧の何も表示されていない場所を右クリックし、表示された一覧から「貼り付け」をクリックします。以上で操作完了です。
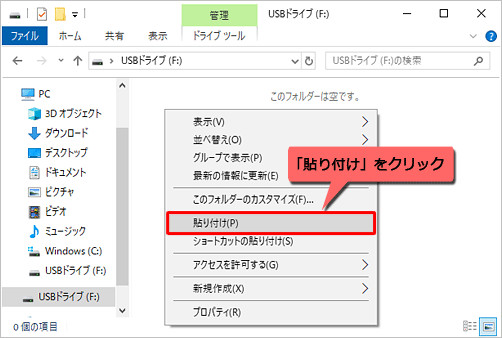
ステップ3、 PlayStation で動画を再生する
Step 1動画が保存された USB ストレージを PlayStation の USB 端子に接続します。
Step 2USB ストレージ内の動画を PlayStation 内部ストレージにコピーしたり、あるいはコピーしないまま直接メディアプレイヤー経由でダウンロードした Netflix 動画を視聴します。もしご利用になるディスプレイは X9500G のような高級テレビでしたら、より良い体験が得ることができます。以上で操作完了です。
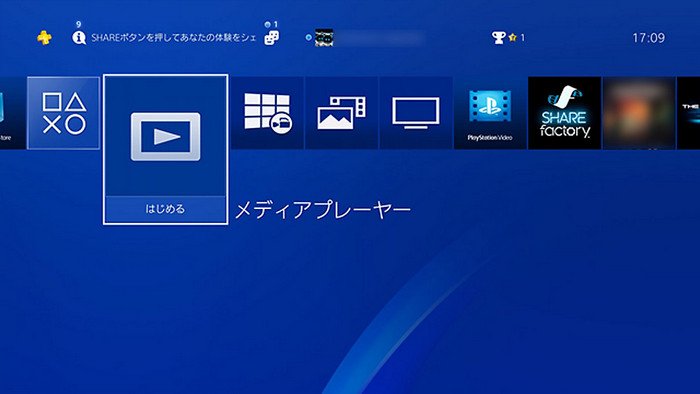
まとめ
これで、 Netflix から動画をダウンロードして PlayStation で再生する方法の解説は完了しました。 PlayStation 内の Netflix アプリでオフラインで視聴できないため、この記事では、FlixiCam という Netflix 契約者向けの操作簡単な Netflix 動画ダウンロードソフトを使って、 Netflix からダウンロードした動画を USB ストレージに移動し、 PlayStation を通して再生する方法を紹介しました。
また、FlixiCam を使ってダウンロードした Netflix 動画は PlayStation で再生するだけではなく、ほかのデバイスで再生できる、DVD への書き込みも可能になります。他にもたくさんのメリットがあります。
FlixiCam を使ったメリット
- Windows 11/10 や Windows 8.1/8/7、Mac などでも、Netflix の動画をダウンロードできる。
- Netflix アプリでダウンロードできない作品をダウンロードできるようになる。
- 作品のダウンロード回数や端末の制限がない。
- Netflix を解約しても、ダウンロードした動画を視聴可能になる。
なお、FlixiCam はシェアウェアです。無料体験ができますが、体験版には最初の5分間しかダウンロードできない制限が掛かっています。完全な Netflix 動画をダウンロードするためには、ライセンスを購入する必要があります。5,980円でだけで Netflix の動画をいっぱいダウンロードできるし、お買い得だと思います。さっそく、FlixiCam をダウンロードして試してみましょう!